마지막으로 vlookup의 끝판왕..!
파워쿼리를 통해 데이터를 가져오는 방법에 대해 알려드리겠습니다.
매번 vlookup으로 타이핑 하는 것도 이젠 귀찮으실 시기입니다.
우선 파워쿼리 창을 만들어주기 위해 이제까지 많이 해왔던 표만들기 부터 시작하겠습니다.
01. 표 지정하기
vlookup 해야할 데이터 → '표' 지정(단축키 : Ctrl + T)
vlookup 끌고올 데이터 → '표' 지정(단축키 : Ctrl + T)
※ 표 이름도 넣으면 좋습니다.
02. 파워쿼리 편집창 이동(데이터 탭 > 테이블에서)
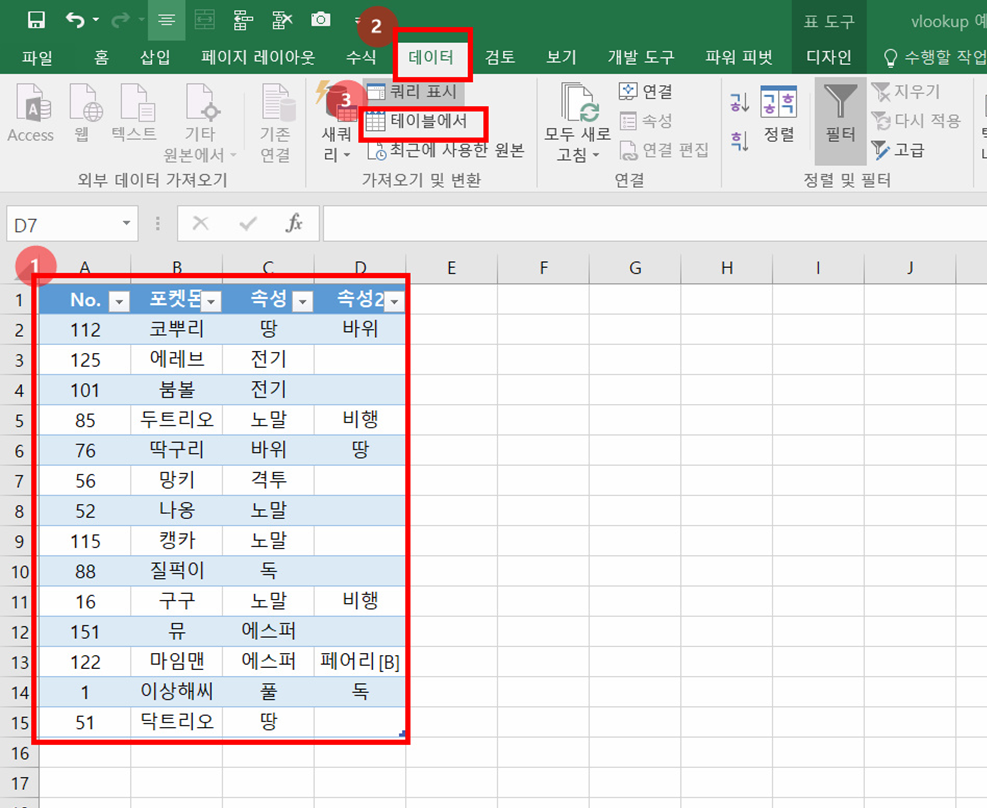
03. 표 데이터 타입변경
이번 데이터는 데이터 타입 변경할 게 없습니다.
04. 다음으로 로드
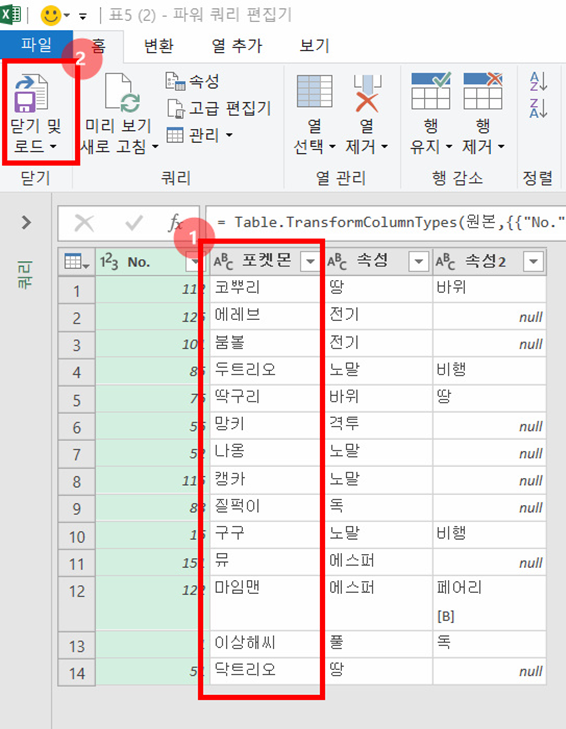
포켓몬을 빨간 박스로 표시한 이유는 고유값이기 때문입니다. 고유값은 vlookup시에 불러올 수 있는 역할을 합니다.
05. 병합(VLOOKUP기능)

파워쿼리의 vlookup기능이 드디어 나옵니다 !!
생각보다 별 게 없습니다. 마우스 우클릭 후 '병합' 버튼 누르시면 됩니다.
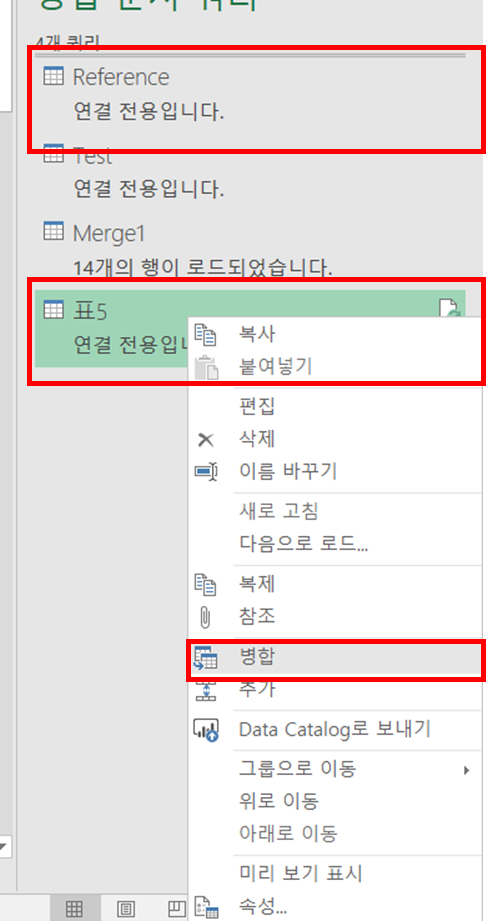
06. 병합기능 상세

표5(2) 가 저희가 vlookup을 붙이고자 하는 데이터입니다.
포켓몬을 기준으로 특성값을 불러올 예정이기 때문에 '포켓몬'열을 클릭해줍니다.
아래에 원본 데이터인 Reference라는 표 이름을 클릭해줍니다.
마찬가지로 포켓몬이라는 열을 기준으로 데이터를 가져올 올 예정입니다.
조인종류는 '왼쪽 외부' 라는 조인종류를 선택해주면 됩니다.
왼쪽은 표5(2) (현재 보기 기준 위쪽 데이터) 을 말하고 있습니다.
표5(2)의 데이터를 기준으로 붙이고 싶어? 라는 뜻이니 왼쪽 외부 선택해주면 됩니다.
그럼 아래에 처음 14개 행 중 14개가 선택 항목과 일치한다는 뜻은 모두 다 오류 없이 정상적으로 불러올 수 있음을 나타냅니다.
07. 파워쿼리 편집창 이동 ①(테이블 병합)
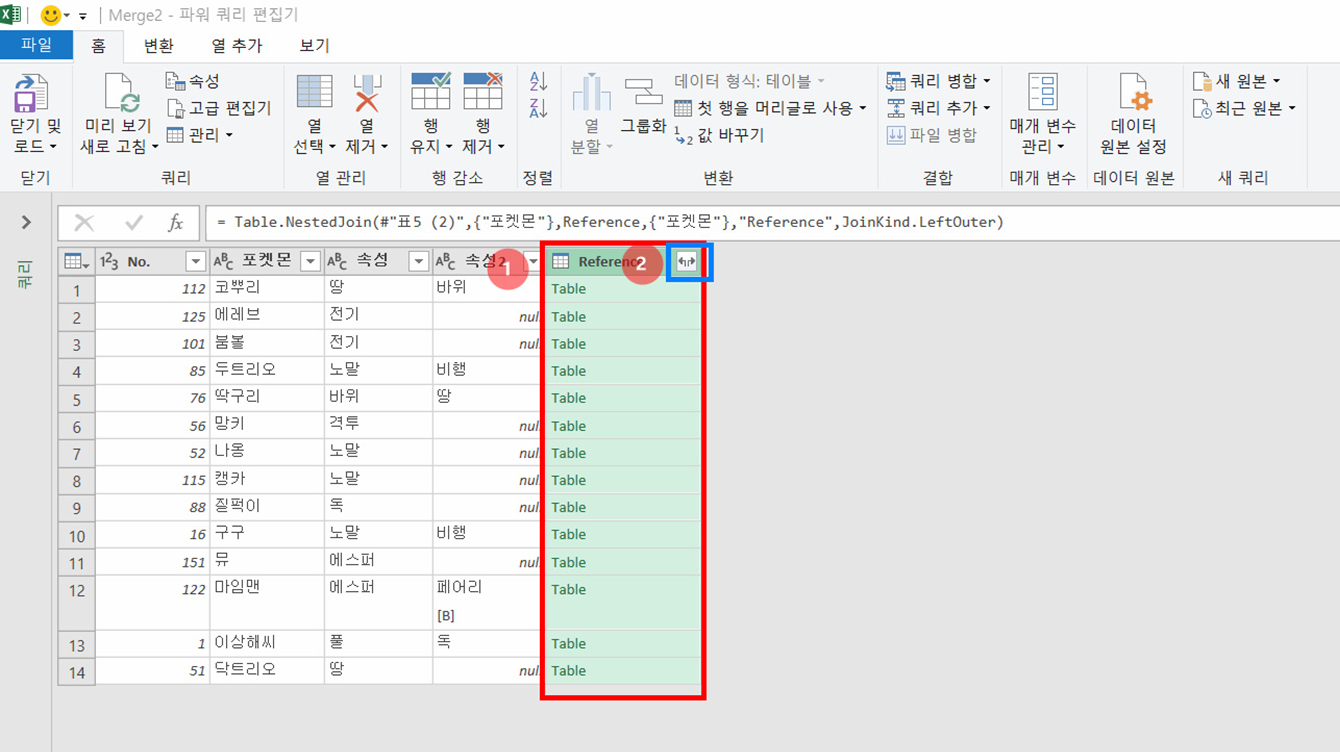
기존 표5(2)에서 Reference라는 표가 잘 연결되었습니다.
잘 연결될 경우 행이 Table이라고 나타나며 우측상단에 화살표 두개가 보입니다.
화살표를 클릭해줍니다.
08. 파워쿼리 편집창 이동 ② (화살표 상세)
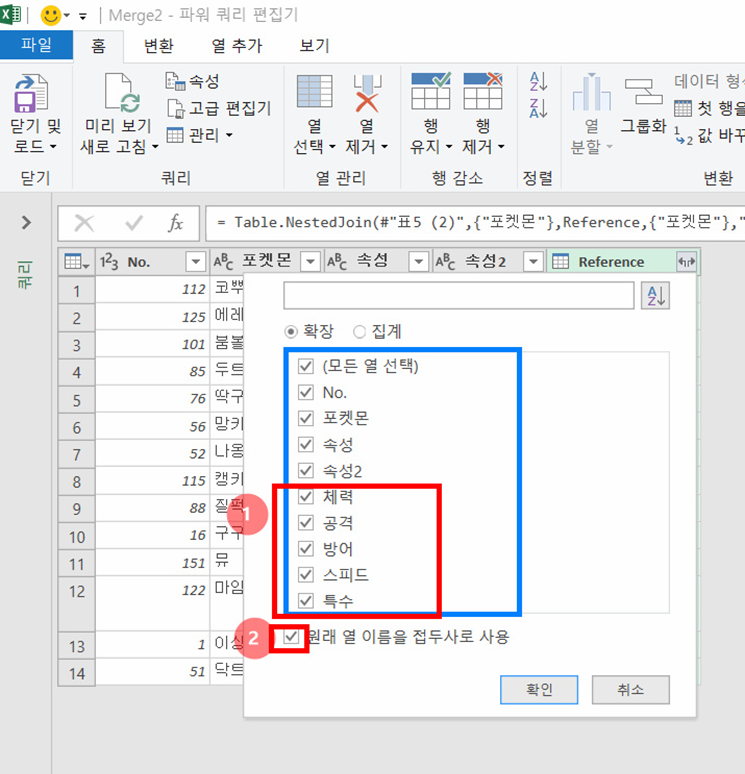
가지고 와야 하는 속성들을 체크해주시고 그렇지 않은 것은 체크해제 하면 됩니다.
'원래 열 이름을 접두사로 사용' 부분은 체크해제 해주시는 게 나중에 열 이름이 예쁘게 나옵니다.
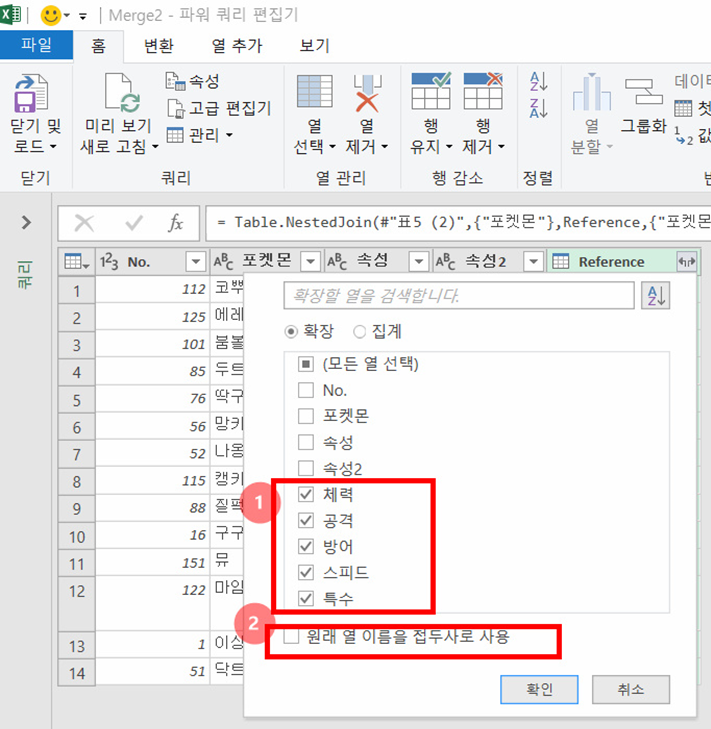
09. 파워쿼리 편집창 이동 ③ (완성)
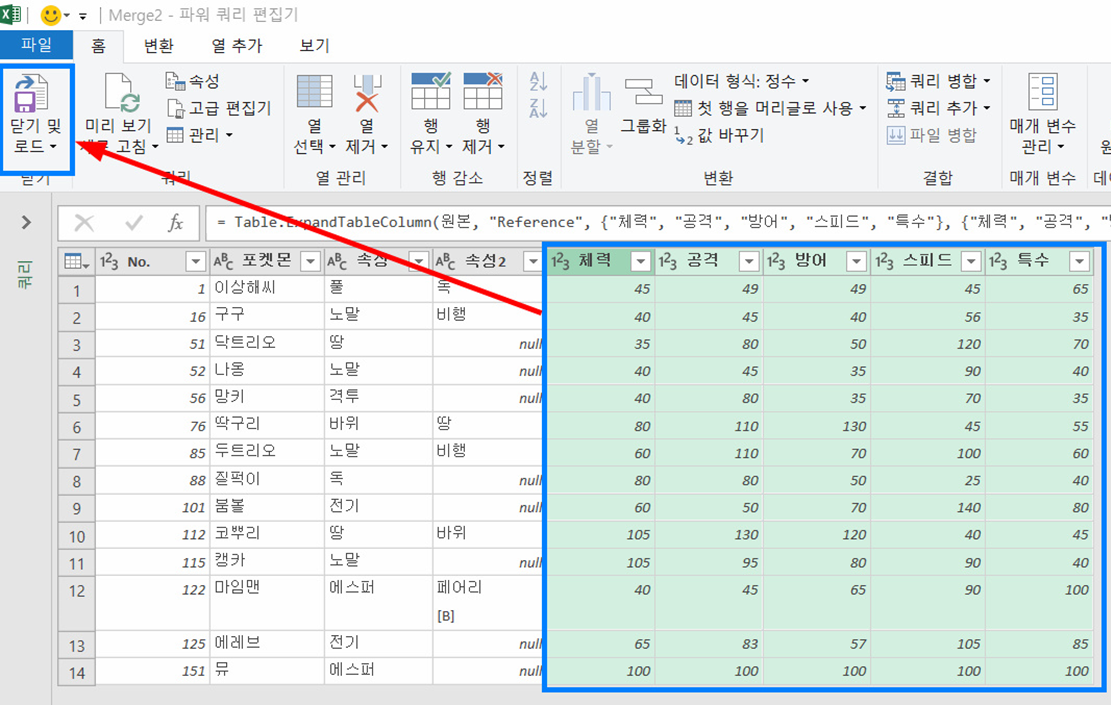

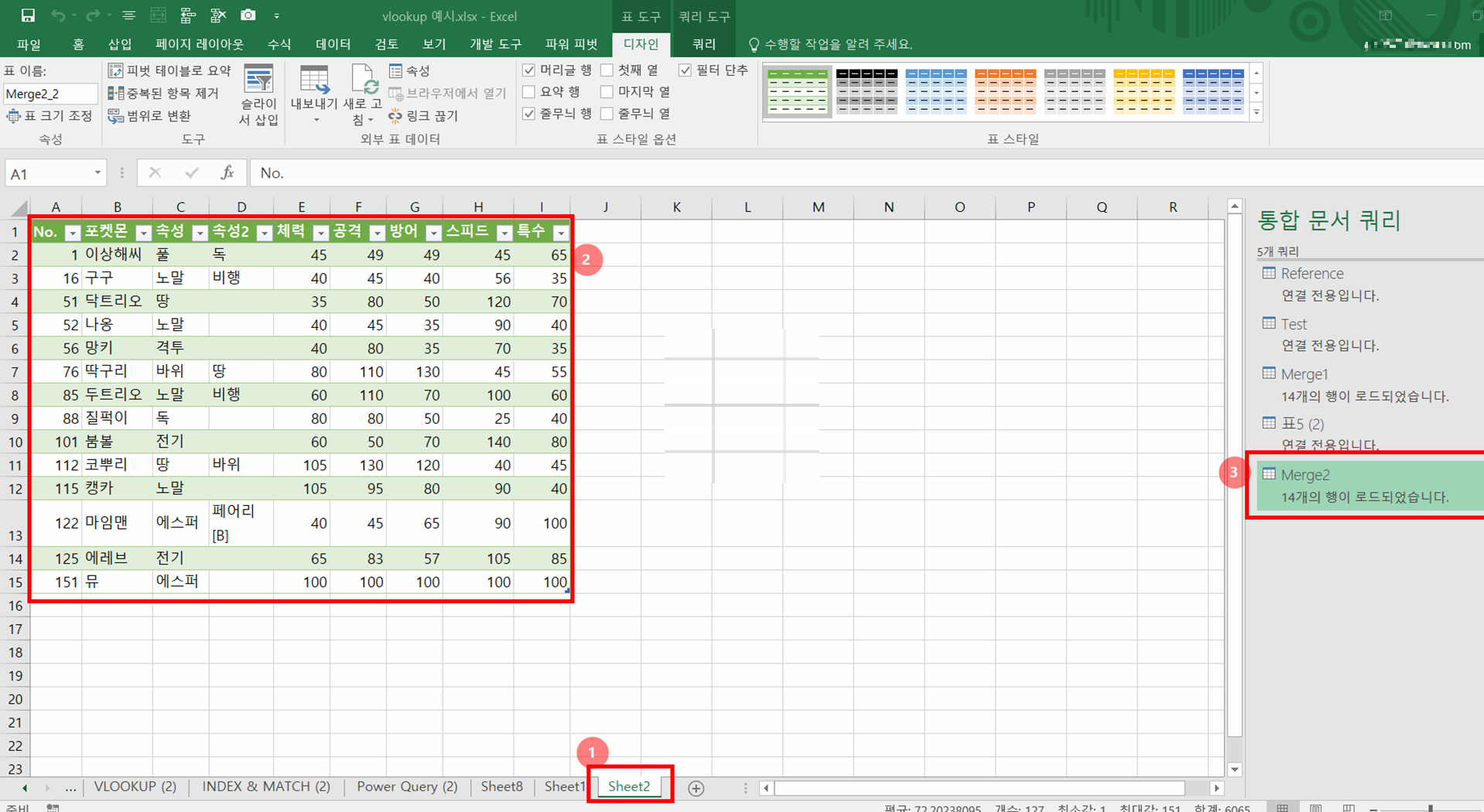
대박..! 드디어 다 불러왔습니다.
vlookup처럼 하나하나 사용하지 않고도 몇 번의 클릭만으로 쉽게 가져왔습니다.
(처음 보실 땐 어려워 보이나, 나중에 하다보면 훨씬 쉽습니다. 또 한번만 만들어두면 '새로고침'으로 쉽게 자동화 가능합니다)
10. 자동화 도전 ①
파워쿼리의 묘미인 자동화도 잘 되는지 한번 확인해보겠습니다.
피카츄랑 꼬부기도 포켓몬 이름에 작성해두어봤습니다.
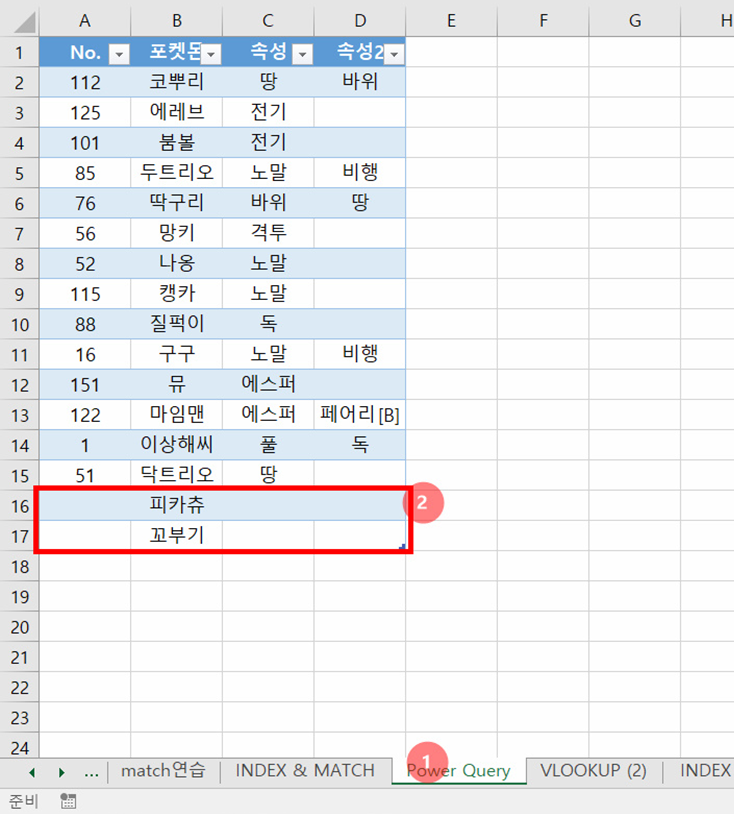
이제 파워쿼리로 만들어진 곳으로 가서 '새로고침'만 누르면 자동으로 데이터를 끌고올 것 같습니다.
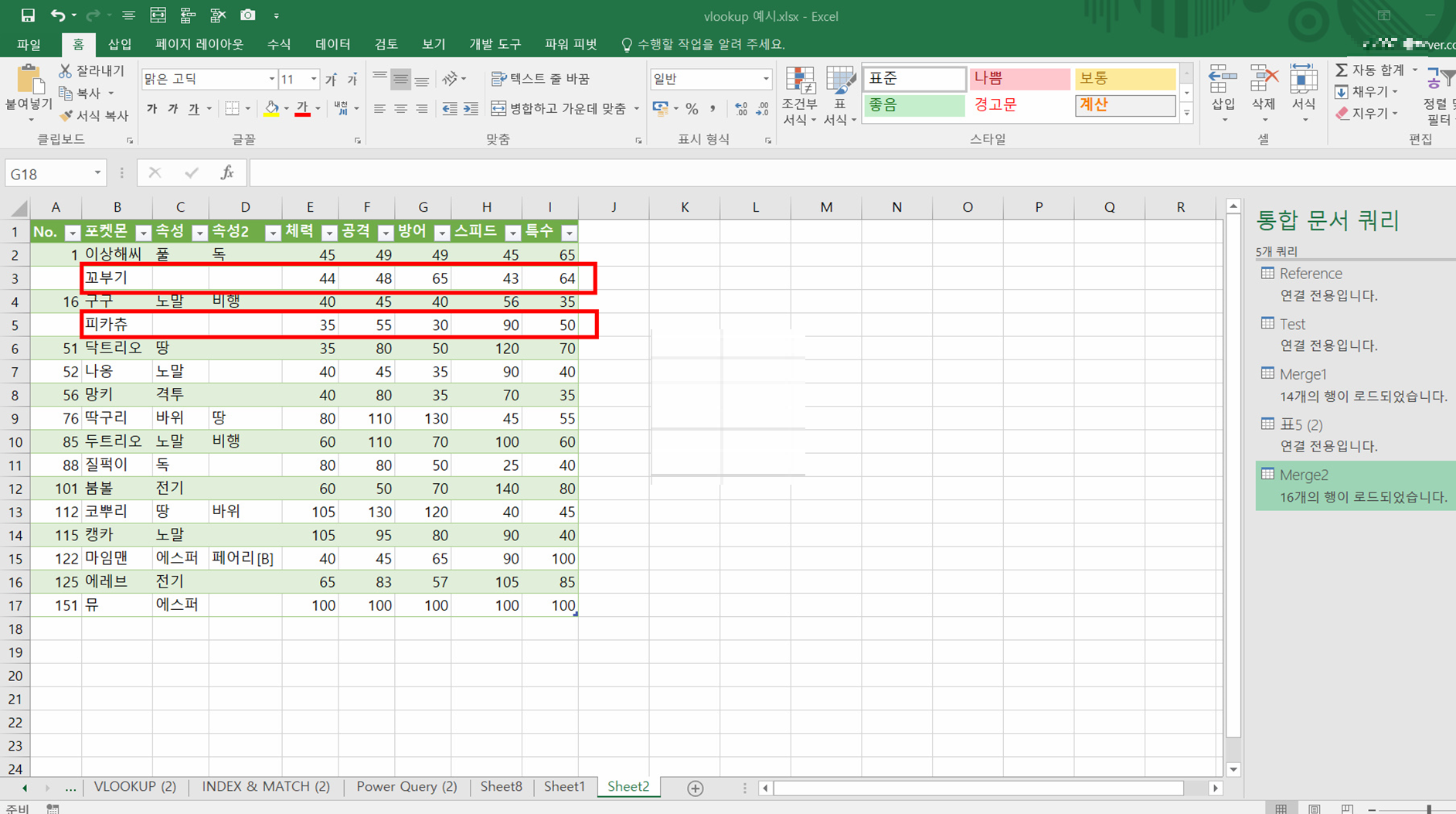
순조롭게 잘 끌고 온 것 같다 싶었는데, 체력, 공격, 방어, 스피드, 특수 등의 내용은 잘 끌고 왔으나, 속성1 속성2랑 No.를 안끌고 왔습니다.
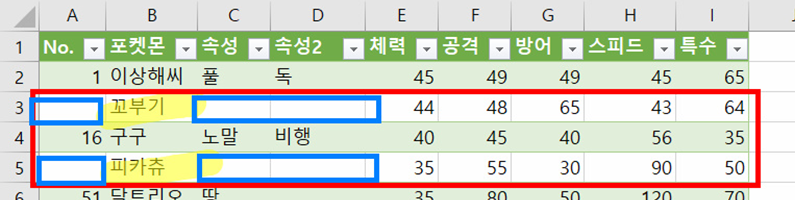
슬픕니다.. 이미 늦어서 그만 글쓰고 자고 싶은데 이런 실수를 해버렸습니다.
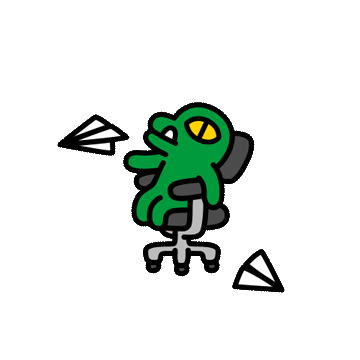
데이터를 수정해보겠습니다.
11. 자동화 도전②(데이터 수정)
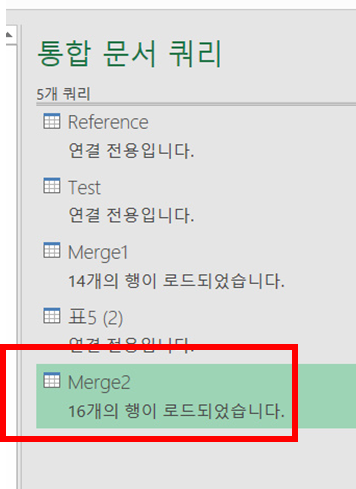
해당 쿼리를 더블클릭하여 편집창을 다시 열어봅니다.

파란 박스에 적용된 단계라는 부분이 보입니다.
적용된 단계가 히스토리 입니다.
확장된 Reference가 아까 저희가 체크박스를 통해 눌러준 과정입니다.
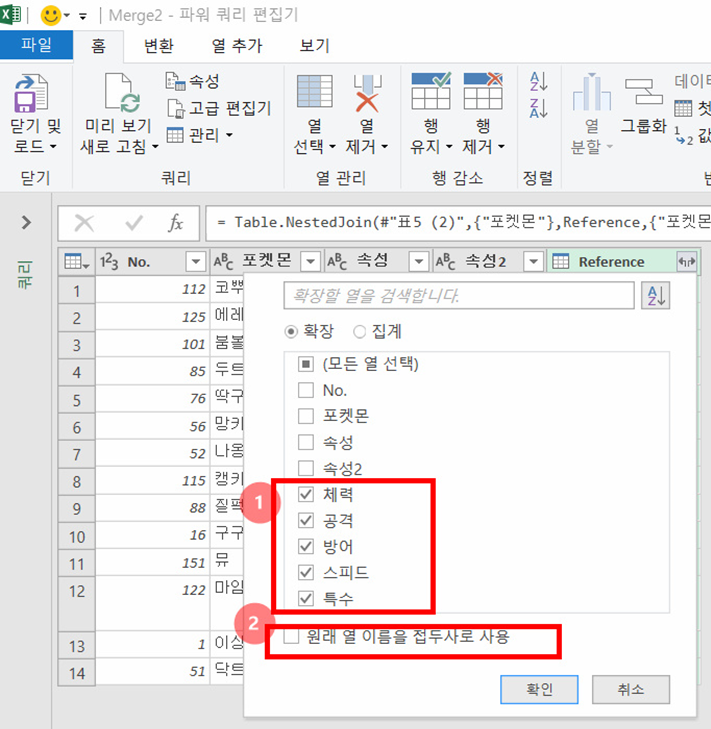
다시 원본을 누른 다음에 포켓몬을 제외한 모든 박스에 체크 표시를 합니다.

단계 삽입한다에 삽입 누릅니다.
그럼 .. !!
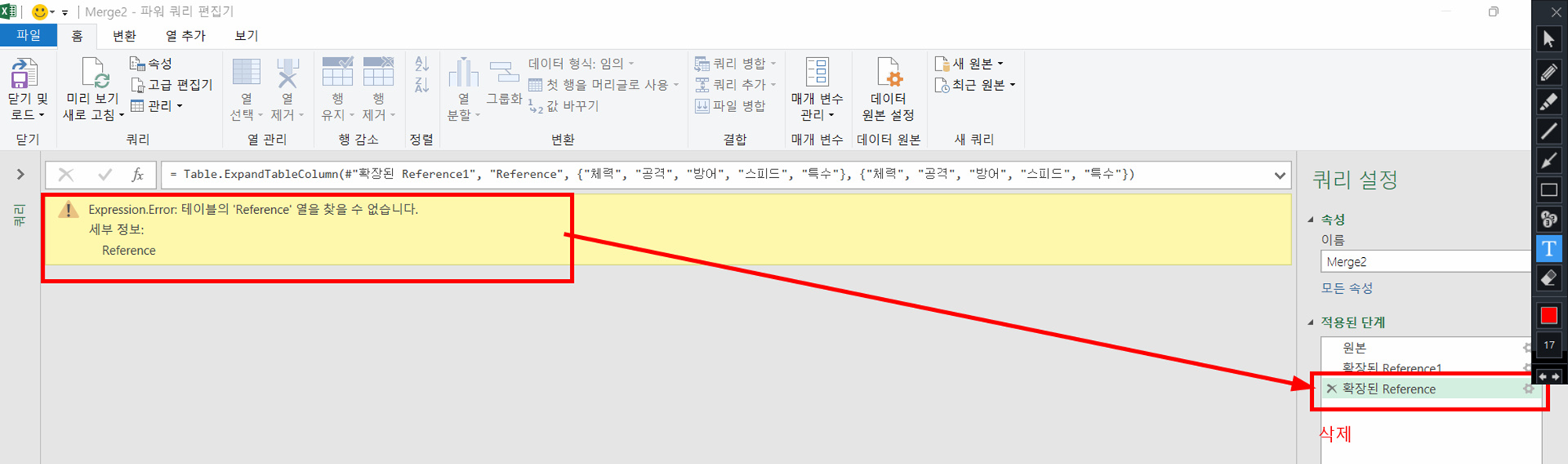
에러가 발생합니다.
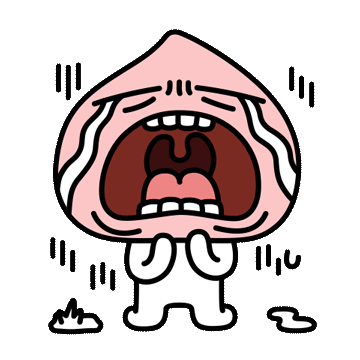
하지만 굉장히 쉽습니다. 컴퓨터에서 에러는 왜 에러가 났는 지 읽어보려는 자세에서 시작합니다.
Reference열을 찾을 수 없다고 합니다. 하지만 파워쿼리는 친절하지 않습니다..
추측해보면 저희가 '새 단계'를 추가하는 바람에 마지막 파워쿼리 편집창에서 에러가 난 것 같습니다.
맨 아래에 보이는 확장된 Reference를 지워줍니다.
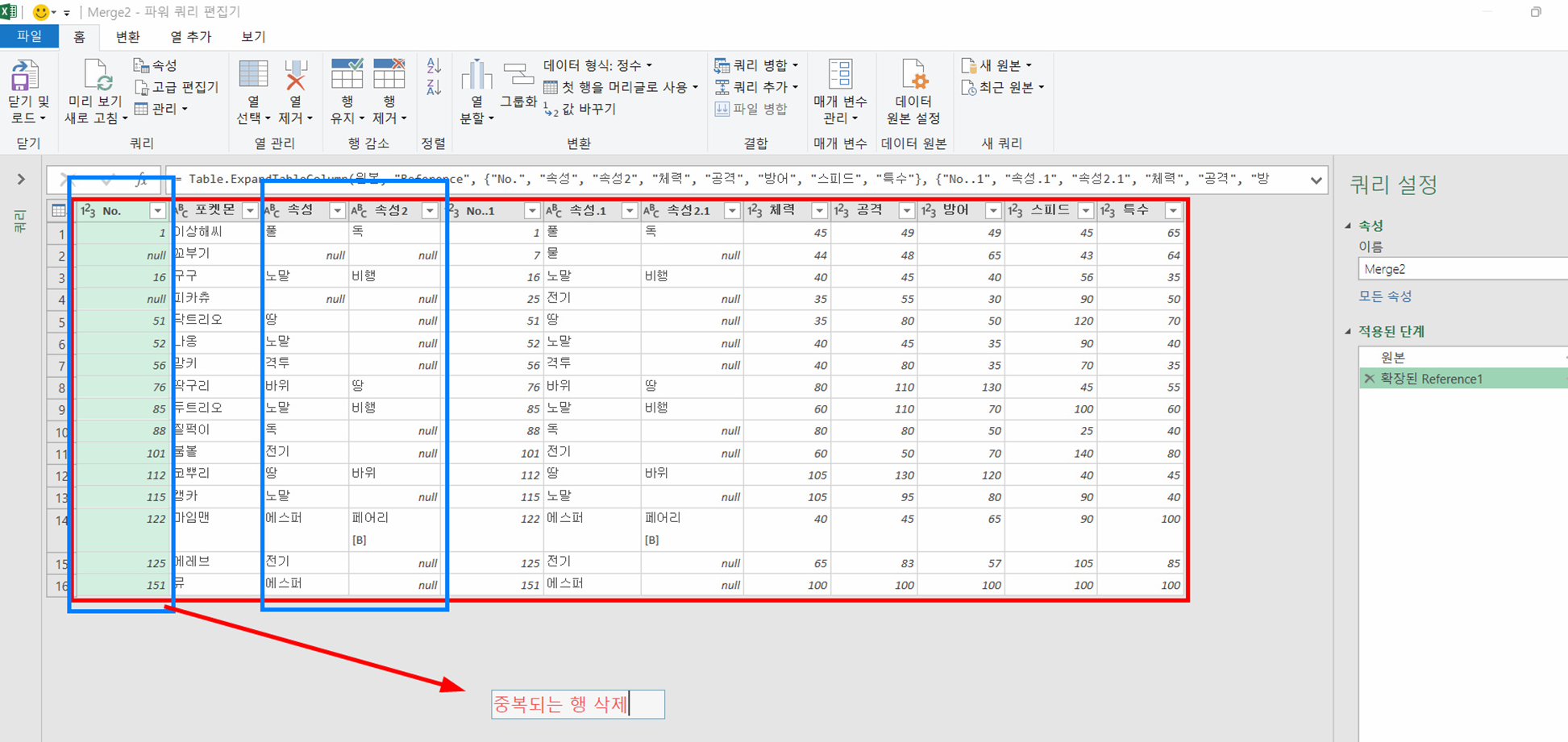
휴 일단 잘 나타납니다.
하지만 No.나 속성1, 2가 중복되어 보입니다.
해당 열은 제거해줍니다.
필요없는 열 클릭 > 마우스 우클릭 > 제거
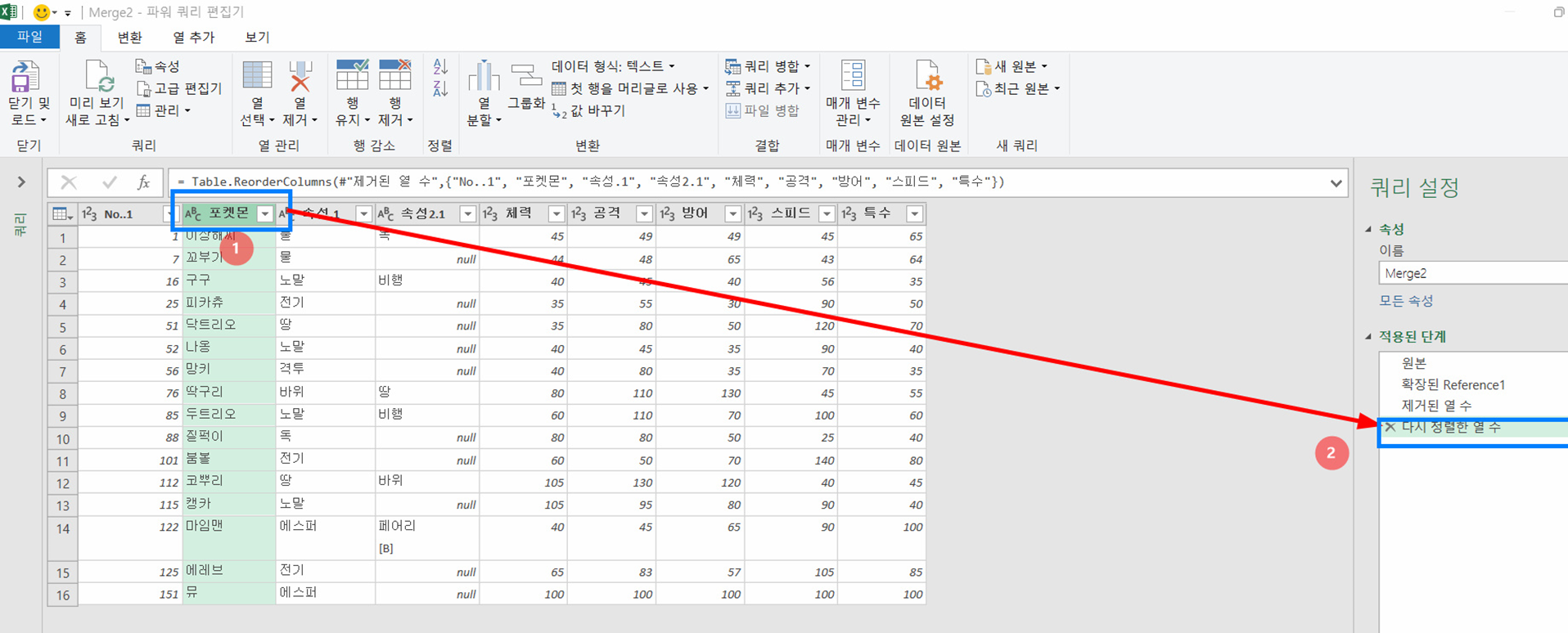
원본의 순서처럼 옮겨주고 싶었습니다. 열을 마우스로 좌클릭 후 원하는 곳으로 위치시키면 이동합니다.
이제 진짜 끝난 것 같습니다.
12. 자동화 완성
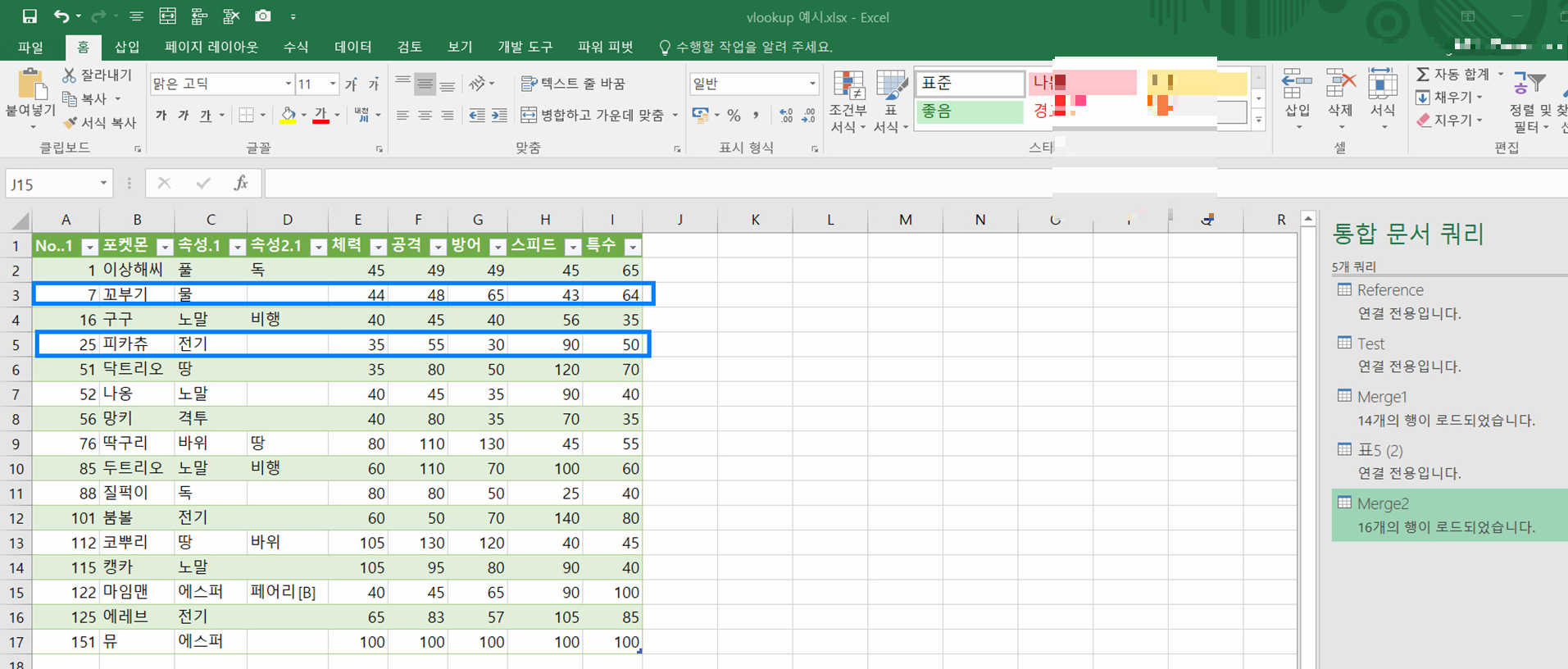
드디어... 완전하게 나왔습니다 !!!
이제 우리는 vlookup을 매번 할 필요도 없으며 match, index처럼 어려운 공식을 외우고 있을 필요도 없습니다.
또 제일 좋은 건 매번 새로운 데이터가 있다고 해서 함수를 또 써야하는 일은 없습니다.
자동화에 가까워진 것을 축하드립니다.

'엑셀(Excel) > 파워쿼리' 카테고리의 다른 글
| [엑셀 파워쿼리] 두 날짜 사이의 월(Month)을 새로운 행으로 만들기 (2) | 2024.01.28 |
|---|---|
| [파워쿼리] 파워쿼리 편집창 이동 (0) | 2022.09.25 |
| [파워쿼리 6강] 엑셀 질문지를 예쁘게 만들어보자 _ 엑셀 자동화(피벗) (0) | 2022.05.28 |
| [파워쿼리 5강] 엑셀 파일 병합_자동화 기본편 (3) | 2022.05.09 |
| [파워쿼리4강] 조건열 사용을 통한 중복데이터 제거 (0) | 2022.04.30 |




댓글